ZIETrans リッチ・クライアント・プロジェクトの処理
ZIETrans Web プロジェクトと同様に、新規のzietrans リッチ・クライアント・プロジェクトを作成すると、フォルダーのセットが作成され、ZIETrans ファイルを整理するために利用できます。以下にデフォルト・プロジェクトの例を示します。最上位のフォルダーの名前は、作成するプロジェクトに付けた名前と同じです。このフォルダーの中には、zietrans プロジェクトで定義したオブジェクトを含む他の上位フォルダーが入っています。一部のフォルダーは、特定のオブジェクトが作成されるまで表示されません。
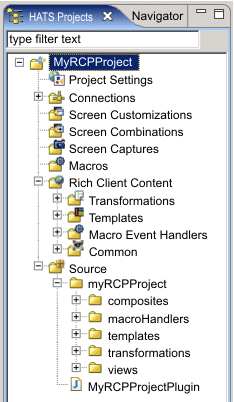
- リッチ・クライアント・プロジェクトでは、「リッチ・クライアント・コンテンツ」フォルダーが表示されます。ここに、Web プロジェクトによって「Web コンテンツ」フォルダーが表示されます。
- 「リッチ・クライアント・コンテンツ」フォルダーは、リッチ・クライアント・プロジェクトの root レベルに表示されます。ただし、プロジェクトには実際の「リッチ・クライアント・コンテンツ」フォルダーはありません。Web プロジェクト用に表示される「Web コンテンツ」フォルダーとの整合性を作成するためにのみ、1 つのフォルダーが動的に表示されます。
- 動的に表示された「リッチ・クライアント・コンテンツ」フォルダーの下に表示されるフォルダーのいくつかは、「ソース」フォルダーの下にも表示されます。
- 動的に表示されたリッチ・クライアント・フォルダー用のラベル・デコレーターが正しく装飾しないことがあります。これは、それらのフォルダーがプロジェクト内の物理フォルダーにマップしていないためです。
プロジェクトのファイルの編成をわかりやすくするために、これらの上位サブフォルダーの内部にもフォルダーを作成することができます。例えば、プロジェクト用の画面キャプチャーを作成するときに、「画面キャプチャー」フォルダーの下に、取り込んだ画面を編成してグループ化するためのフォルダーを作成することができます。フォルダーを作成するには、ツリー内の上位フォルダーの 1 つを右マウス・ボタンでクリックし、「新規 ZIETrans」>「フォルダー」を選択します。ファイルを別のフォルダーに移すには、該当ファイルを右マウス・ボタンでクリックして「移動」を選択するか、ドラッグ・アンド・ドロップ方式を使用します。
ZIETrans パースペクティブの「ナビゲーター」ビューに移動することで、ZIETrans プロジェクトをチーム環境で共用できます。プロジェクトを右クリックして、「チーム」>「プロジェクトの共用」を選択します。リストからリポジトリー・タイプを選択し、「次へ」をクリックします。 Eclipse は、いくつかのリポジトリーをサポートしています。詳しくは、Eclipse の資料を参照して「repository」を検索してください。
このファイルをバージョン管理から除外するには、「ウィンドウ」->「設定」->「チーム」->「無視するリソース」を開いて「パターンの追加 」クリックし、新規パターンを追加します。resourceUpdate.sts を入力して、「OK」をクリックします。無視するパターンのリストで新規パターンが選択されていることを確認し、「OK」をクリックして設定を保存します。