グローバル規則
グローバル規則を使用すると、ホスト入力フィールドのパターン認識と変換が可能になります。また、 グローバル規則では、カスタマイズした画面、およびカスタマイズしていない (デフォルト・レンダリングの) 画面が処理されます。グローバル規則は、プロジェクト・レベルと、画面レベルの両方で定義できます。プロジェクト・レベルのグローバル規則を指定する場合は、このセクションを使用します。画面レベルのグローバル規則を定義する場合については、グローバル規則を参照してください。
同じ入力フィールドに対してプロジェクト・レベルのグローバル規則と画面レベルのグローバル規則の両方が定義されている場合は、画面レベルの規則が優先されます。
例えば、「Country」というワードが前にあるすべての入力フィールドを、世界各国のコードを含むドロップダウンとしてレンダリングするグローバル規則を作成できます。プロジェクト・レベルのグローバル規則は ZIETrans アプリケーションに対して真にグローバルです。これらの規則は、レンダリング設定で変換された画面とカスタム変換で変換された画面の両方で機能します。これにより、アプリケーション全体で、変換を一切変更せずにホスト画面の特定のパターンを認識させることができます。
グローバル規則は、構成されたパターン・タイプおよび変換フラグメントから 構成されます。パターン・タイプ構成は、ホスト画面で検索するコンテンツの種類を指定します。この操作によって、特定のサイズの特定のフィールドまたはすべてのフィールドを変換したり、指定したストリングに最も近いフィールドを変換できます。例えば、前に「Date」という語がある入力フィールドを認識対象パターンにすることができます。変換フラグメントには、 すべての変換におけるパターンのすべての出現箇所を置換する場合に使用されるコンテンツが含まれています。変換フラグメントには、ZIETrans 入力フィールド・コンポーネントおよびカレンダー・ウィジェットを入れることができます。これにより、アプリケーション全体で、前に「Date」という語があるすべての入力フィールドをカレンダー・コントロールとして表示できます。
構成されているグローバル規則は、すべてグローバル規則のテーブルに表示されます。グローバル規則は、すべての「変換を適用」アクションの先頭からこのリストに表示される順序で処理されます。入力フィールドがリストの 1 つのグローバル規則によって認識されると、以降のグローバル規則では認識されなくなります。各項目の隣にあるチェック・ボックスには、項目が使用可能か使用不可かが示されます。
このプロジェクトのグローバル規則のリストにグローバル規則定義を追加するには、「追加」ボタンをクリックします。画面キャプチャーがない場合は、ホスト端末をオープンして画面を取り込むように要求されます。新しいグローバル規則を作成するには、「名前」と「説明」に入力し、このグローバル規則を「新規変換フラグメントを作成」と関連付けます。グローバル規則を編集する場合は、「既存の変換フラグメントの使用」を実行できます。
- 次に、使用するパターン・タイプを選択します。選択できるパターン・タイプは以下のとおりです。
- 「周囲のテキストによって入力フィールドを検出」のパターン・タイプは、指定のストリングが左、右、上、または下の境界となっているすべての入力フィールドを認識します。このパターン・タイプでは、個別の「パターン設定 」を選択する必要があります。指定するストリングには、ワイルドカードとして 1 つ以上のアスタリスク (*) を使用できます。スペースも有効です。最も近い入力フィールドのみまたはすべての入力フィールドを「変換」できます。グローバル規則を適用するために、テキスト・パターンが入力フィールドに対してどの位置になければいけないかを「位置」ドロップダウン・リストで、指定します。「保護フィールドの内容」フィールドに、このグローバル規則を適用するテキストを挿入します。「大文字と小文字を区別」チェック・ボックスを使用すると、指定したテキストが厳密に検索されます。このパターン・タイプは、上記の「Country」および「Date」の例で使用しています。 「変換」オプションで「すべての入力フィールド」を選択すると、基準に一致する最初の入力フィールドによって、それ以後のフィールドの検索領域の有効範囲が決まります。次の例では、Enter. というストリングを含む保護フィールドの下にあるすべての入力フィールドに一致すると見なされるフィールドが表示されています。「グローバル規則設定」ウィザードでは、一致するフィールドがすべて強調表示されます。最初に一致したフィールドには、Alpha field (blue) というキャプションが付きます。このフィールドの開始列と終了列によって、その下にあるフィールドのうち、同様に一致と 見なされるフィールドが決まります。キャプションが Numeric field (green) のフィールドと Column separators のフィールドは、最初に一致したフィールドより長かったり短かったりするので、一致とは見なされません。キャプションが Date field (pink) のフィールドと、そのすぐ下の 3 つのフィールドは、開始列と終了列が最初に一致したフィールドと同じなので、一致と見なされます。図 1. ZIETrans グローバル規則の例
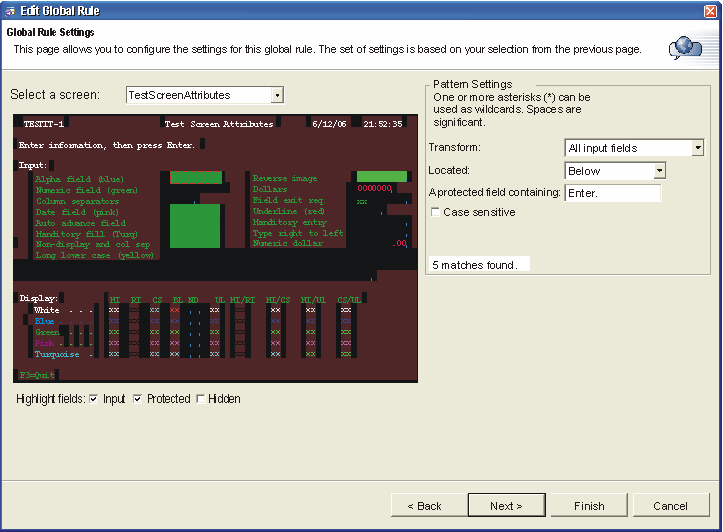
- 「すべての入力フィールドを検出」のパターン・タイプは、ホスト画面のすべての入力フィールドを正常に認識します。このパターン・タイプにパターン設定はありません。このパターン・タイプを使用するグローバル規則は、グローバル規則リストの最後に置き、優先順位を最も低くする必要があります。
- 「フィールド・サイズによって入力フィールドを検出」のパターン・タイプは、指定の長さのすべての入力フィールドを認識します。例えば、長さ 1 の入力フィールドをチェック・ボックス・コントロールに変換する場合に有用です。
- 「指定した領域内で入力フィールドを検索」のパターン・タイプは、ホスト画面領域内にあり、開始行、開始列、終了行、終了列で指定した任意の入力フィールドを認識します。オプションで、フィールド長を、その領域内の入力フィールドを詳細に定義するように指定することもできます。ホスト・フィールドは、認識される指定領域内に完全に含まれていなければなりません。このパターン・タイプを画面レベルのグローバル規則とあわせて使用すると、画面上でカスタマイズする入力フィールド (例えば、テーブル内のデータ) を特定する一方で、その画面のデフォルト・レンダリングを使用することもできます。
各パターン・タイプ・コンポーネントは、上記の一連のカスタマイズ可能な設定を含むことができます。設定を変更すると、左側の画面が更新され、一致する入力フィールドが反映されます (複数のフィールドが一致した場合は、複数のフィールドが強調表示されます)。「強調表示するフィールド」オプション以外を選択して、ホスト画面で特定のフィールドを強調表示することもできます。入力フィールドが画面上で定義されている位置を表示するには、「入力」チェック・ボックスを選択します。保護フィールドを表示する場合は、「保護」チェック・ボックスを選択します。隠しフィールドを強調表示するには、「非表示」チェック・ボックスを選択します。入力フィールド、保護フィールド、または隠しフィールドの強調表示色を変更する方法については、ZIETrans プリファレンスの使用を参照してください。既存のフラグメントを使用している場合は、「完了」をクリックしてグローバル規則セットを更新し、下記のセクションをスキップします。
- 「周囲のテキストによって入力フィールドを検出」のパターン・タイプは、指定のストリングが左、右、上、または下の境界となっているすべての入力フィールドを認識します。このパターン・タイプでは、個別の「パターン設定 」を選択する必要があります。指定するストリングには、ワイルドカードとして 1 つ以上のアスタリスク (*) を使用できます。スペースも有効です。最も近い入力フィールドのみまたはすべての入力フィールドを「変換」できます。グローバル規則を適用するために、テキスト・パターンが入力フィールドに対してどの位置になければいけないかを「位置」ドロップダウン・リストで、指定します。「保護フィールドの内容」フィールドに、このグローバル規則を適用するテキストを挿入します。「大文字と小文字を区別」チェック・ボックスを使用すると、指定したテキストが厳密に検索されます。このパターン・タイプは、上記の「Country」および「Date」の例で使用しています。
新規フラグメントを作成している場合は、ここで変換フラグメントに挿入する ZIETrans コンポーネントを構成する必要があります。グローバル規則の目的は入力フィールドの検出であるため、入力コンポーネントのみが表示されます。このページの構成に使用するホスト画面領域は、直前のページで最初に一致した入力フィールドを囲む選択ボックスによって示されますが、プロジェクト・レベルのグローバル規則は、このホスト画面とその他すべての画面で一致したすべての入力フィールドに対して影響します。コンポーネントおよびウィジェットを選択して、設定を構成します。詳細については、ホスト・コンポーネントを挿入またはホスト・コンポーネントを編集(Web のみ)を参照してください。「完了」をクリックすると、グローバル規則セットが更新され、新規変換フラグメントが 「変換フラグメント」フォルダーに作成されます。ウィザードを完了したら、必ずプロジェクト設定を保存してください。
既存のグローバル規則のコンポーネント設定およびウィジェット設定を変更する必要がある場合は、「レンダリング」タブで「グローバル規則」を選択し、リストから変換フラグメントを選択して、「編集」をクリックします。
最初、変換フラグメントは、「グローバル規則」ウィザードの 3 ページ目で選択した設定に対応する特殊な ZIETrans コンポーネントで作成されます。このコンポーネントは、領域属性を持たない点で特殊です。代わりに、レンダリングする領域を実行時に動的に取得します。このコンポーネントはほかの ZIETrans コンポーネントと同様に編集できますが、ウィザードの最初のページで画面領域ではなくグローバル規則を選択する必要があります。この変換フラグメントには、他の有効な ZIETrans 変換コンテンツを挿入することもできます。
グローバル規則に関連付けられた変換フラグメントを手動で変換する場合は、「レンダリング」タブからエディターを使用する前に手動変換してください。こうすると、誤ったタグが読み取られ、すべての変更が削除されます。
- 「ZIETrans プロジェクト」ビューで、画面イベントが入っている 「画面カスタマイズ」フォルダーまたは「画面組み合わせ」フォルダーを開きます。
- 画面イベントをダブルクリックします。
- 「アクション」タブをクリックします。
- 「変換を適用」アクションを選択します。
- 「編集」をクリックします。
- 「プロジェクト・レベルおよび画面レベルのグローバル規則を適用」チェック・ボックスをクリアします。