Radio button (data entry)
The Radio button (data entry) widget is responsible for rendering a set of radio buttons.
This widget renders data supplied by the following components:
The following figure shows how a data entry radio button widget
appears on a transformation, using the data from the Input field with hints component example as input:
Figure 1. Data
entry radio button widget example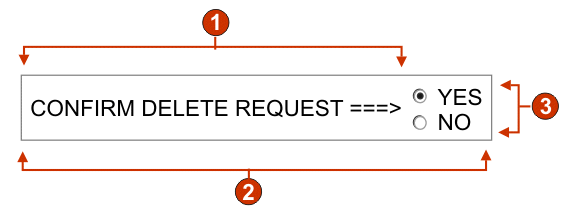
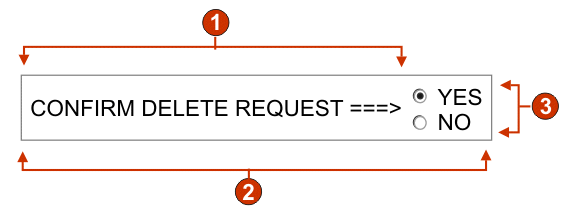
- Caption (from component)
- Number of columns per row (1)
- Fill (from hints)
The following settings can be configured for this widget:
- Fill from global variable
- If selected, populate the set of radio buttons from the specified
global variables.
- Global variable containing list values
- Specifies the name of the indexed global variable containing the set of values. A radio button for each index in the global variable will be created.
- Shared
- ZIETrans local and shared global variables can have the same name. Select this box if you want to use the shared global variable to populate the list items. When this box is cleared, the local global variable is used.
- Global variable containing list captions
- Optional. Specifies the name of the indexed global variable containing the set of captions. The size of the global variable specified by this value should be greater than or equal to the size specified in the preceding setting. The indexes in this indexed global variable should also match up with the indexes in the values global variable (so that the actual value and caption shown to the user are in sync). If this value is not specified, the caption for each radio button will be its value.
- Fill from string
- If selected, populate the set of radio buttons from the specified
string.
- List items
- Optional. Specifies the string of items to include in the set
of radio buttons. Items should be separated with a semicolon (;). To have the
list item caption be different than the list item value, enter
both separated by an equal sign (=). For example, a value of Apple=A;Grape=G renders radio
buttons for two items: Apple and Grape. Selecting the first
item causes an A to be inserted in the associated host screen input
field.
If you want both the item in the radio button set and the value inserted in the host screen to be the same, you only need to enter the item. For example, Apple=A;G. In this example, a G appears next to the radio button and in the host screen input field.
- Fill from hints
- If selected, populate the set of radio buttons from hints recognized by the component (only applicable when the Input Field with Hints component is used).
- Caption source
- Specifies how the caption for the generated set of radio buttons
is determined. Options: From
component (use the extracted caption from the component) or Custom (use the specified
caption).
- Custom caption
- Optional. Specifies the caption for the set.
Note: Leave this setting blank to not generate a caption for the set.
- Trim spaces on caption
- If selected, white space (extra space) is trimmed from both ends of the caption.
- Number of columns per row
- The number of radio buttons to display horizontally before wrapping to the next line.
- Label style class (Web-only)
- Optional. The CSS style class associated with the generated caption for the set of radio buttons. The default value is HATSCAPTION. See Using style sheets for more information.
- Radio button style class (Web-only)
- Optional. The CSS style class associated with each radio button. The default value is HATSRADIOBUTTON. See Using style sheets for more information.
- Radio button description style class (Web-only)
- Optional. The CSS style class associated with each radio button description. The default value is HATSTEXT. See Using style sheets for more information.
- Table style class (Web-only)
- Optional. The CSS style class associated with the generated table. If more than one radio button is rendered, an HTML table will be generated to enclose them. The value of the class attribute of the HTML table tag will be set to this value. The default value is HATSTABLE. See Using style sheets for more information.
- Style (Web-only)
- Optional.Use the launcher button next to this field to open a style properties dialog. This dialog frees you from the need to understand CSS to change the font, color, or other style settings for the widget. See Using style sheets for more information.